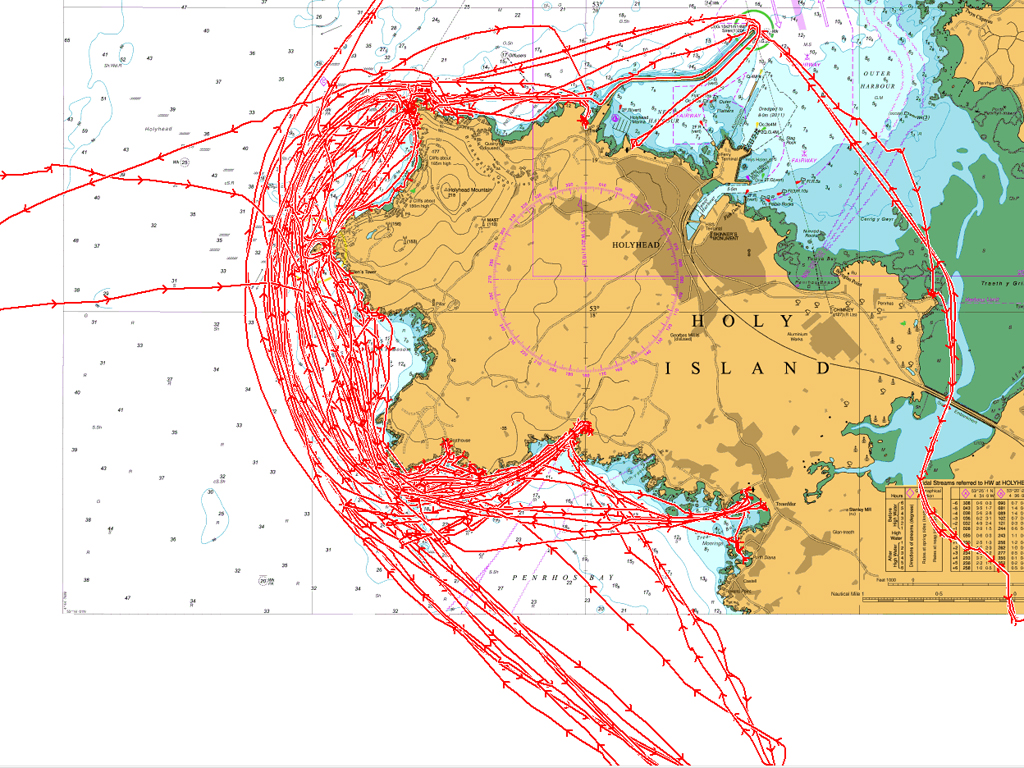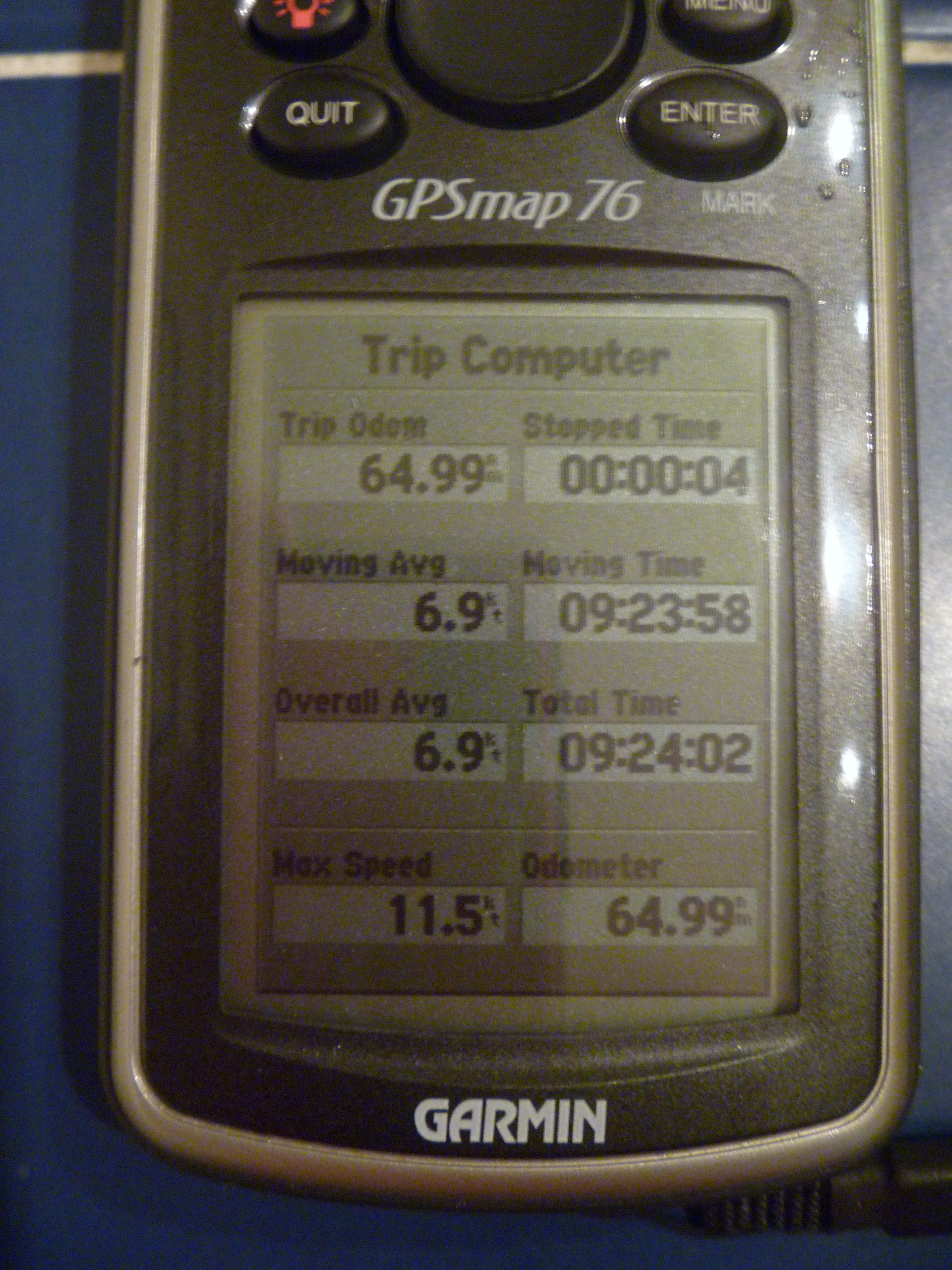To paddle the 100K Day Challenge, you may need to tweak your GPS settings – both to save battery life and to optimise memory usage. Here’s a quick look.
Work out how long you think the 100K is going to take – in paddling hours. It’s useful to anticipate required memory settings. Set your GPS up for a trial run (at home, in the car, on the water), to see how long it lasts – for both memory and battery life.
Above all get to know your GPS. Read The Manual and take a little time to learn how it works and how to change the settings. Then take it out for a paddle, or three. Learn how to download the track files – and where they are stored on your computer – or how to download them from Strava etc.
In use, keep your GPS inside a waterproof pouch. It helps to tether it safely, it floats better if you do lose it(!) and prevents the screen from getting scratched.
Consider taking a spare. I take at least one spare!
Think now, don’t leave it until ‘the day’.
100K is a lot to throw away for a press of the wrong button…
(We prefer to use use a purpose built GPS units rather than Smart-phone app.)
Battery Life
Batteries
Modern AA batteries have a longer life than previously, but you do need to use a decent brand. We use Duracell Alkaline batteries and get 12hrs + from a set. Skimp on the batteries you buy and you will need to change them. Carry a spare set in the waterproof case that your GPS unit lives in, with a further backup set in the day hatch or food bag.
Rechargeable GPS Units
Life is a little more complicated here. You may consider using a ‘powerbank’ type device to charge on the go, but in the marine environment I don’t think this is a realistic (or reliable) option. Your only real option here is to carry a spare GPS unit. (Or maybe use a AA powered one.)
Power Saving Settings
Use Battery Saver mode. (Note: This may reduce the precision of the recorded track)
Set the Backlight to the lowest brightness-level and minimum duration you can manage with. Better still try not to use it, just use a headtorch instead – powered by AA or AAA batteries of course.
Set your Satellite Settings to GPS only – i.e. turn off GLONASS, Galileo etc.
Turn off WAAS
Turn off any Digital Compass.
Turn off any Altimeter/Barometer.
Turn off Bluetooth or Wi-Fi.
Turn on your Warning Tones – to get an audible low-battery warning (depends on model).
Consider turning off the unit completely if you stop for an extended break – don’t forget to turn it back on when you restart though – risky!!!
Specific examples of Menu Settings follow later.
Memory Settings
Your GPS records your track as a series of ‘tracklog data points’. Memory size in GPS units varies, modern units may record 20,000 data points. Older units 10,000 or perhaps fewer. (Manufacturer specifications should tell you – Garmin display them on their website).
Before setting out you my want to reset/clear your GPS memory to free up as much memory space as possible. NOTE: There is no going back from this, ensure you have downloaded all data you require first.
Set the Recording Method to ‘Auto’ or ‘Smart Recording’ – do not use 1 sec intervals! (1 sec intervals will use 10,000 data points – at 3600 per hour – in less than 3 hours! As a very rough rule of thumb – ‘Auto’ typically uses around 670/680 per hour i.e. a 10,000 point memory will last around 15 hours.)
Set the Recording Interval to ‘Less Often’, or ‘Least Often’ – perhaps… These sampling intervals differs from unit to unit – you may have to experiment to see just what you need.
Set to Auto Archive When Full – this saves your track record as a number of separate files when the tracklog memory becomes full. These files can be easily recombined later.
Set your Battery Type as appropriate – Alkaline or Lithium or Rechargeable NiMH – this gives you a better indication of likely battery life.
Note: These are suggested settings to extend battery life and memory usage – some of these setting changes, such as Battery Saver Mode, GLONASS off, Recording Intervals etc may reduce the accuracy and precision of your GPS.
Menu Walkthrough/Suggested Settings for Specific Units
Note: On Garmin units the Backlight Intensity is usually set by repeated pressing of the Power Button.
310 XT
Use Mode Button to cycle through screens until first menu list -> Settings
Settings -> System -> Tones and Vibration -> Message Vibration -> Off
Settings -> System -> Display -> Backlight Timeout -> set to min. you require
Settings -> System -> Weight Scale Ant+ -> Enabled -> No
Settings -> System -> Fitness Equipment -> Enabled -> No
Settings -> System -> Data Recording -> Recording Data Points -> Smart Recording
Settings -> System -> Data Transfer -> Pairing -> Off
(Note: To download your track file, you will need to return -> Data Transfer -> Pairing -> On)
Clear Memory:
Mode Button -> first menu list -> History -> Delete -> All Activities – Yes
(Note: this permanently deletes data stored in the GPS)
Etrex 20
Select Menu twice then:
Setup -> System -> Satellite System -> GPS (only i.e. no GLONASS etc)
Setup -> System -> Satellite System -> WAAS/EGNOS -> Off
Setup -> Display -> Backlight Timeout -> set to min. you require
Setup -> Tracks -> Record Method -> Auto
Setup -> Tracks -> Recording Interval -> Normal or Less Often or Least Often (it’s your choice)
Setup -> Tracks -> Auto Archive -> When Full
Setup -> Tones -> Tones -> On (select warnings on – to get a low battery audible warning – model dependent)
Clear memory / delete tracks:
cycle to Trip screen -> menu button -> Reset -> Reset Trip Data -> Yes
cycle to Trip screen -> menu button -> Reset -> Clear Current Track -> Yes
Track Manager -> select a track -> Menu -> Delete All -> confirm
(Note: these permanently delete data stored in the GPS)
GPS 66
Select Menu twice then:
Setup -> System -> Satellite -> Satellite System -> GPS (only i.e. no GLONASS etc)
Setup -> System -> Satellite -> WAAS/EGNOS -> Off
Setup -> System -> Battery Type -> set as appropriate to your battery choice
Setup -> Display -> Backlight Timeout -> set to min. you require
Setup -> Display -> Battery Saver -> turns screen off when backlight times out.
Setup -> Bluetooth -> Off
Setup -> Wi-Fi -> Off
Setup -> Recording -> Record Method -> Auto
Setup -> Recording -> Interval -> Normal or Less Often or Least Often (it’s your choice)
Setup -> Recording -> Advanced Setup -> Auto Archive -> When Full
Setup -> Tones -> Tones -> On (select warnings on – to get a low battery audible warning – model dependent)
Clear memory / delete tracks:
Saved Tracks -> select track to delete -> Menu -> Delete
(Note: this permanently deletes data stored in the GPS)
GPS 73
Select Menu twice then:
Setup -> System -> GPS Settings -> Satellite System -> GPS (only i.e. no GLONASS etc)
Setup -> System -> GPS Settings -> WAAS/EGNOS -> Off
Setup -> System -> Battery Type -> set as appropriate to your battery choice
Setup -> Display -> Backlight Timeout -> set to min. you require
Setup -> Tracks -> Record Method -> Auto
Setup -> Tracks -> Recording Interval -> Normal or Less Often or Least Often (it’s your choice)
Setup -> Tones -> Tones -> On (select warnings on – to get a low battery audible warning)
Clear memory / delete tracks:
cycle to Trip screen -> menu button -> Reset -> Reset Trip Data -> Yes
cycle to Trip screen -> menu button -> Reset -> Clear Current Track -> Yes
Track Manager -> Menu Button -> Delete All Saved -> Yes
(Note: these permanently delete data stored in the GPS)
GPS 72/76/76S
Select Menu twice then:
Setup -> General -> Mode -> Battery Saver
Setup -> General -> WAAS -> Disabled
Setup -> General -> Backlight Timeout -> set to min. you require
Setup -> Altimeter -> Altimeter -> Off
Setup -> Compass -> Compass -> Off
Setup -> General -> Beeper -> Message Only or Key and Message
Clear memory / delete tracks:
Trip Computer -> menu button -> Reset Trip -> Yes ( resets Trip Computer – repeat as reqd. for Max Speed and Odometer)
Tracks -> Clear -> Yes (clears track memory)
Tracks -> Down (highlight a saved track if any) -> Menu Button -> Delete All Saved -> Yes (deletes all previously saved tracks)
(Note: these permanently delete data stored in the GPS)
(Altimeter/Barometer/Compass etc settings where applicable)
More PSK GPS thoughts: Get To Grips With Your GPS
Get in touch if you need help. We’ll try.
by
John Willacy
Dec 2020